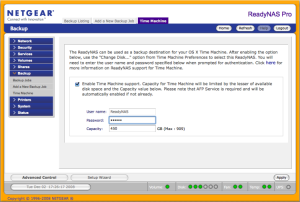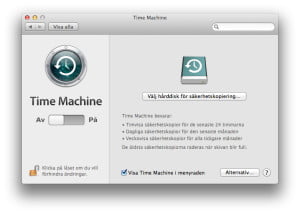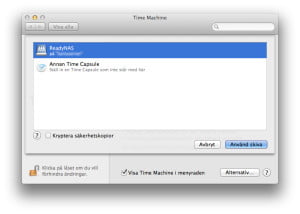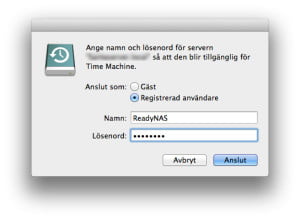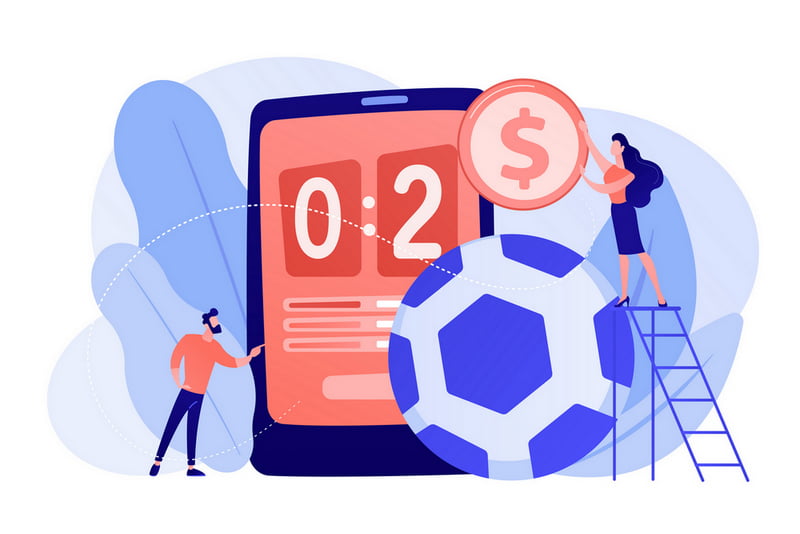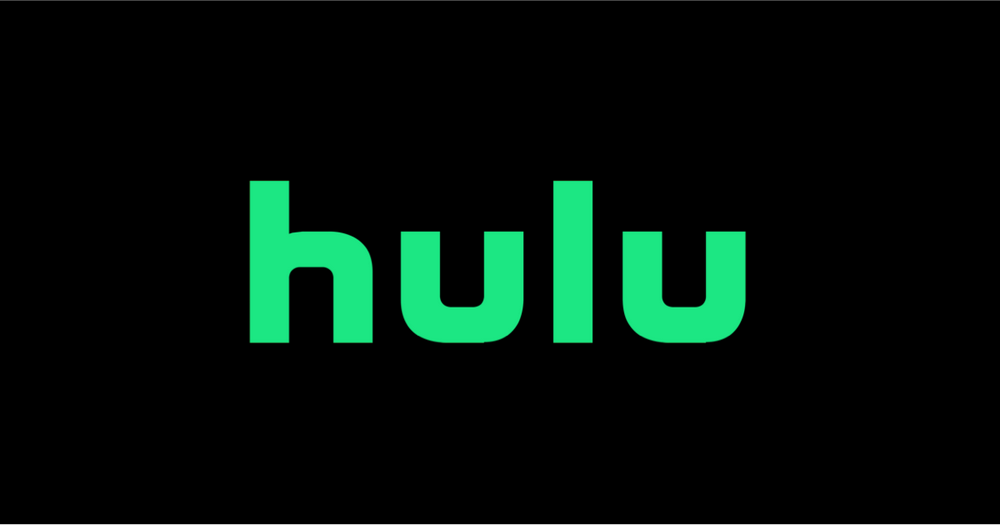Säkerhetskopiering: NAS eller Time Capsule?
När man fått sitt förnuft tillfånga att göra säkerhetskopiering på hela sin Mac och inte bara göra säkerhetskopieringar på bilder eller filmer är det dags att tänka över 100 olika alternativ. Om man vill använda Apples inbyggda funktion Time Machine är detta de två bästa alternativen.
Ställ in Time Machine tillsammans med Time Capsule
Time Machine är ett program som fungerar utmärkt tillsammans med Time Capsule.
- Välj Systeminställningar från Apple-menyn.
- Klicka på symbolen för Time Machine.
- Klicka på Välj hårddisk för säkerhetskopiering.
- Välj Time Capsule och klicka på Välj skiva.
Läs mer om Time Machine på apple.com
Ställ in Time Machine tillsammans med extern hårddisk
Anslut en extern hårddisk till datorn. Första gången du ansluter den till Mac får du en fråga om du vill använda den som lagringsplats för säkerhetskopiering. Svara helt enkelt ja, svårare än så är det inte.
Ställ in Time Machine tillsammans med en NAS från ReadyNAS:
Själv använder jag en ReadyNAS Ultra 2 RNDU2000. Dels för att kunna använda göra säkerhetskopieringar med Time Machine men även för lagring av media som kan streamas eller kommas åt på andra sätt i mitt hemmanätverk.
Fördelen med att använda en NAS är att det finns betydligt fler användningsområden jämfört med en Time Capsule. Nackdelen är att det snabbt kan bli lite väl komplicerat när man ska börja dona med olika funktioner då hela systemet bygger på operativsystemet Linux.
Steg 1: Ställ in din NAS
Starta RAIDar eller RADIator (beroende på vilken NAS du kör) och klicka på Setup för att logga in på FrontView.
Gå till Backup/Time Machine-fliken, kryssa i rutan, välj ett lösenord för användaren ”ReadyNAS” och välj en begränsning för hur mycket utrymme som får användas till att göra säkerhetskopieringar. Tänk på att inte välja mindre än din dators kapacitet.
Steg 2: Välj ReadyNAS som målkälla till Time Machine.
Öppna inställningarna för Time Machine på din Mac
och Välj hårddisk för säkerhetskopiering. Där kommer du att se ReadyNAS i listan, markera den och klicka på Använd skiva.
Step 3: Fyll i lösenordet för ReadyNAS Time Machine-användaren som skapades tidigare till användarnamnet ”ReadyNAS”.
Kontinuerliga säkerhetskopieringar görs nu automatiskt och gamla tas bort när det bli ont om plats.
ReadyNAS egen Guide (Engelska)
Andra godbitar som kan användas med en NAS från Netgear: