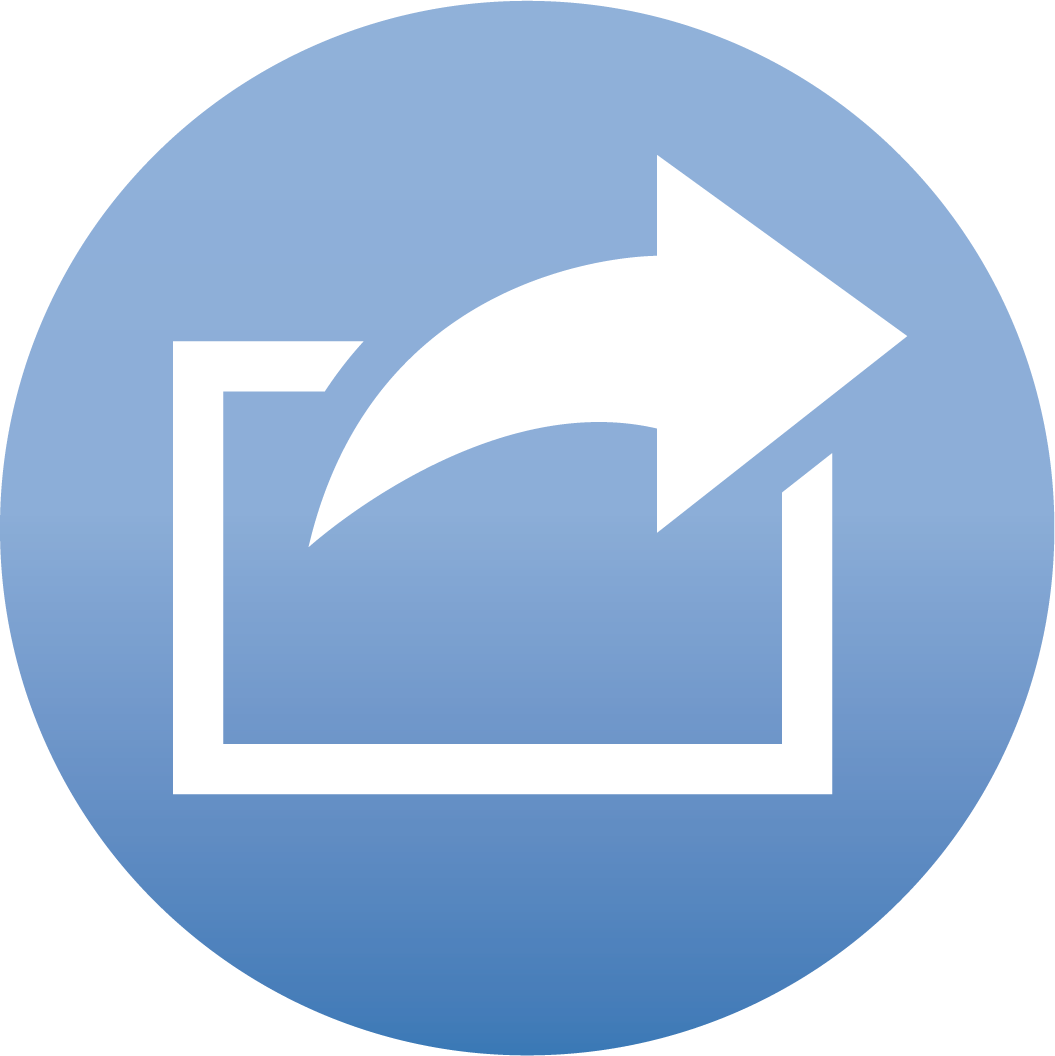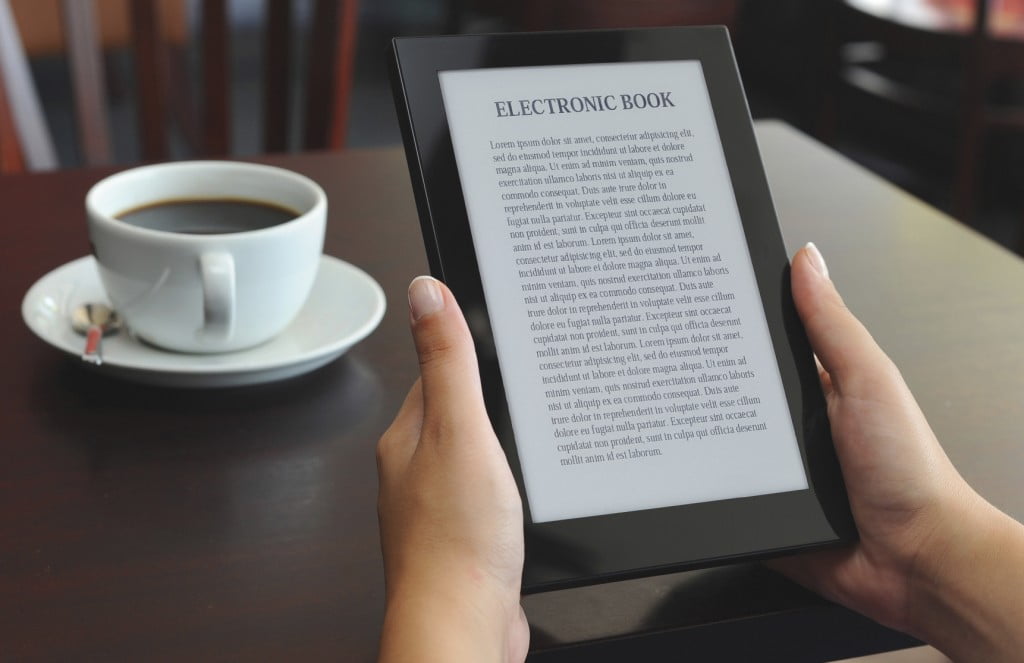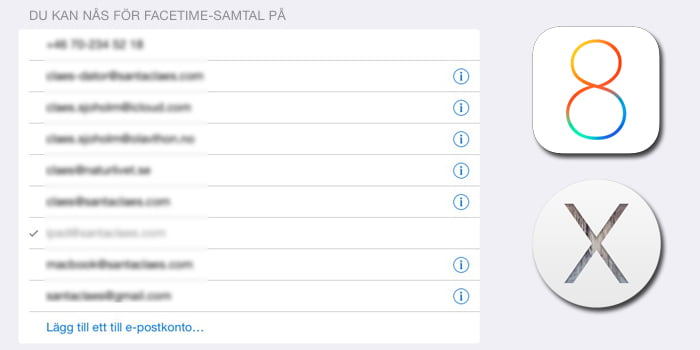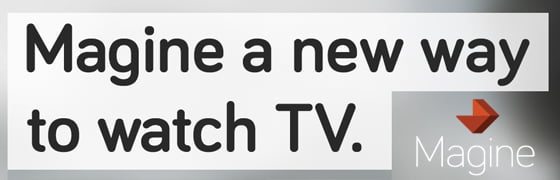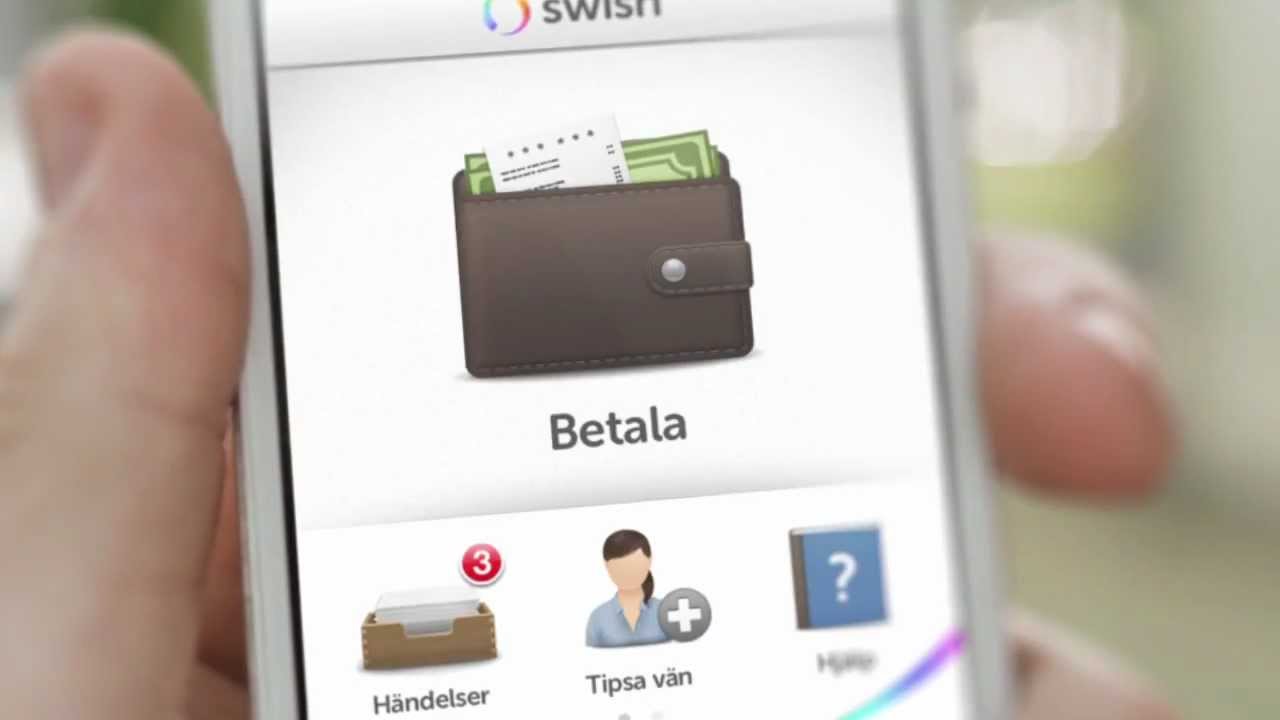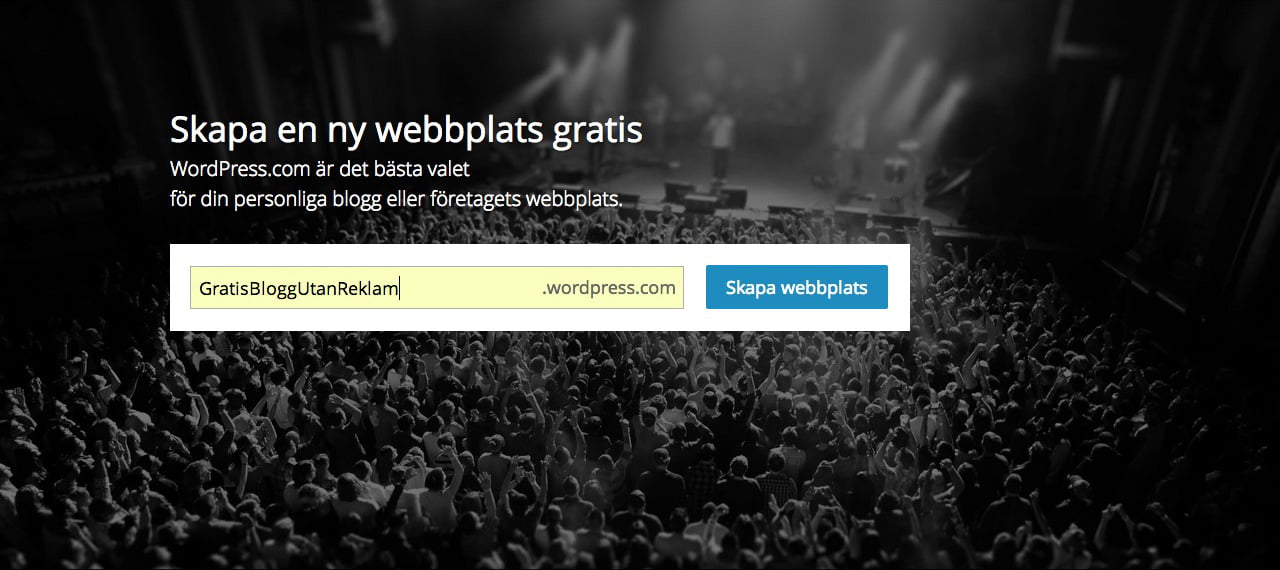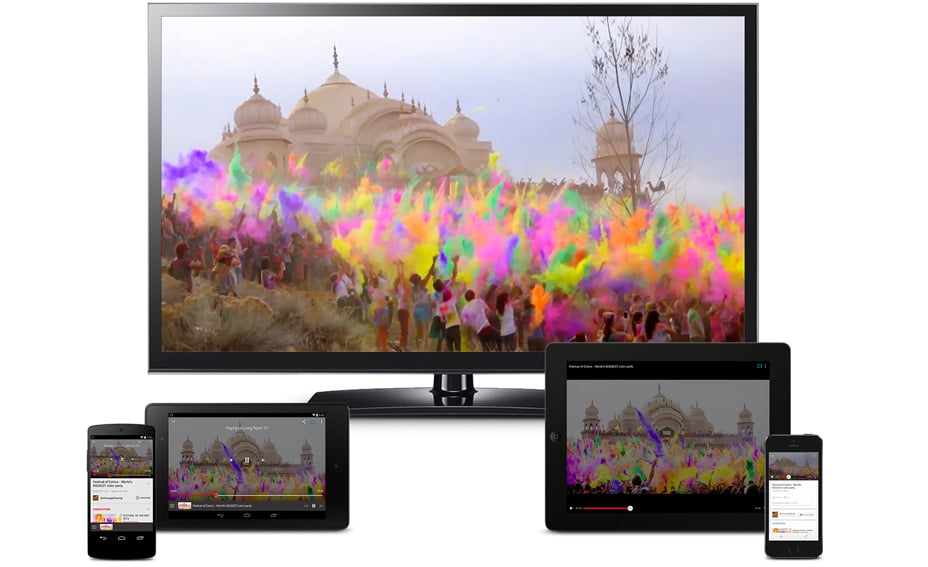Uppdatera drivrutiner i Windows 10
Har du problem med din hårdvara när du använder Windows 10? Det kan vara ett problem som är relaterat till dina drivrutiner. Här kan du läsa med och få information som kan vara till hjälp. Vi tar nämligen upp tre olika sätt för att uppdatera drivrutinerna på din dator på ett korrekt sätt.
En enhetsdrivrutin är en viktig aspekt som gör att Windows 10 kan upptäcka och interagera med en specifik hårdvara (som grafikkort, hårddisk eller nätverkskort), såväl som anna datautrustning så som möss, tangentbord, skrivare, skärmar och mycket annat.
Vanligtvis kan Windows 10 upptäcka och installera drivrutiner, till program, automatiskt med hjälp av de förinstallerade drivrutinerna eller med systemet Windows Update. Ibland kan du dock behöva uppdatera en enhet manuellt och det kan det finns många skäl till det. Några exempel är bland andra när en viss hårdvara inte identifieras automatiskt, slutar fungera efter en uppgradering, Windows Update installerar ett generiskt paket eller när du försöker få åtkomst till en ny funktion och åtgärda en bugg i systemet.
Oavsett vad orsaken till att det sluta fungera är har Windows 10 flera alternativ för att lösa problemet. Genom att välja att uppdatera drivrutinerna för din enhet automatiskt via Windows Update eller manuellt via Enhetshanteraren. En bra idé är att välja att använda auto-uppdatering från enhetstillverkaren. Då slipper du själv att uppdatera manuellt.
Så här uppdaterar du drivrutinerna
I den här guiden till Windows 10 försöker vi guida dig genom flera sätt att uppdatera drivrutinerna till din maskinvara på din dator. Vi beskriver också stegen, som du kan använda för att avgöra om drivrutinerna har uppdaterats och blivit installerade på ett korrekt sätt.
Hur du uppdaterar drivrutiner med Windows Update
Även om det kan ta lite tid innan tillverkarna publicerar sitt senaste paket med drivrutiner i Windows Update – är det fortfarande den rekommenderade metoden. Det vill säga att genom att ladda ner och installera drivrutinerna gör du det du kan för att hålla din dator uppdaterad. Och när drivrutinerna är samlade i ett paket i Windows Update så har de blivit testade, verifierade och även undertecknats av Microsoft. Det gör att du kan vara säker på att det är rätt drivrutiner du installerar. Utan att kompromissa med säkerheten, eftersom du laddar ner dem från e betrodd källa.
Så här uppdaterar du snabbt drivrutinerna med Windows Update:
- Öppna Inställningarna:
- Klicka på Uppdatering & Säkerhet.
- Klicka på Windows Update.
- Klicka på knappen Sök efter uppdateringar.
Om en drivrutin skulle saknas efter att du har slutfört stegen, för en uppdatering eller en ren installation eller om en ny drivrutin har publicerats, för att förbättra en äldre version, kommer den att laddas ner och installeras helt automatiskt.
Det finns såklart massor med olika guider på internet som beskriver hur man ska uppdatera drivrutinerna till datorn, på ett korrekt sätt. Denna guide har för avsikt att skapa förståelse för hur du installerar nya drivrutiner på ett korrekt sätt. Det finns förmodligen ännu mer utförliga guider att hitta på internet men vi hoppas att du får nytta av informationen ovan. Om du skulle vilja läsa mer om drivrutiner kan du göra det här. Slik optimaliserer du Windows 10 gratis.